

ペイントのウィンドウを開き、キャンパスのサイズを十分大きくしてください。

上下の端にしたい色を使って、それぞれ1本ずつ線を引きます。
線は、互いに隣接させます。
画面を拡大表示させたほうが、線が引きやすいです。
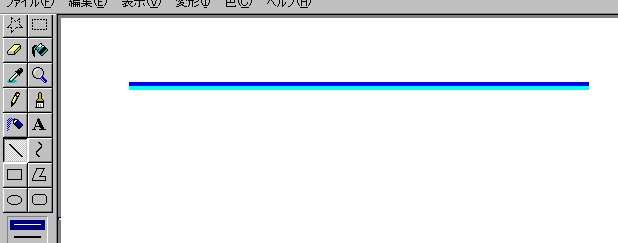
固定サイズの長方形のワク型でキャプチャーするように設定します。
Xには適当な値を設定します。
Yには必ず2を設定します。
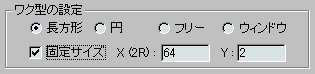
縮小/拡大率を400% (Version 3.92までの拡大率の上限) に設定します。

拡大するときの色調補正をありにします。

タイマーは不要です。
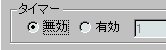
出力先はクリップボードを選んでください。
出力先設定ダイアログがうざったいと思う人は、下のようにチェックを外してください。

設定し終わったら、Qperコピーのウィンドウをいったん閉じてください。
ペイントの拡大表示を標準に戻します。
次に、ホットキーでQperコピーを呼び出します (タスクトレイのアイコンをクリックしてもよい) 。
a.で描いた2本の線の領域を指定して、キャプチャーします。
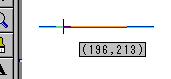
ペイントに貼り付けると、グラデーションができます (細いですが) 。

Qperコピーのワク型の設定で、Yの値を8 (2の4倍) にします。
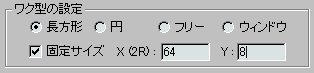
Qperコピーで、3.で作ったグラデーションの領域を選択し、キャプチャーします。

貼り付けると、より太いグラデーションができます。
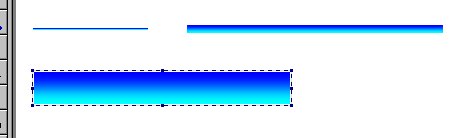
以下、同様の操作をくりかえして、適当なところまでグラデーションを太くします。
使用しているQperコピーがVersion 3.93以降の場合は、縮小/拡大率に大きな値を設定すると、

最初から太いグラデーションを作ることができます。
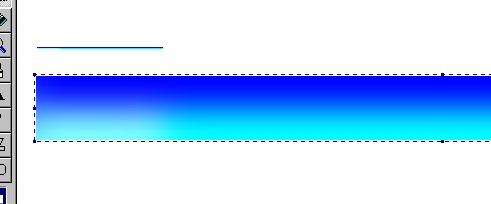
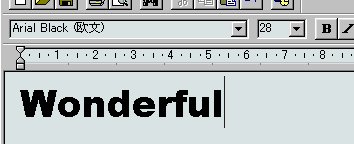
ワク型の固定サイズのチェックを外します。
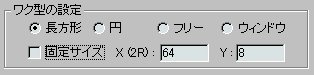
縮小/拡大率を100%にします。

Qperコピーを使って、ワードパッドに書いた文字をキャプチャーしてください。
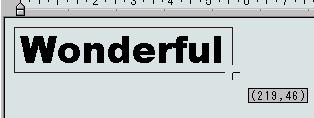
ペイントで貼り付けします。
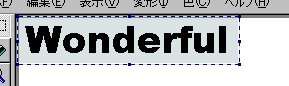
ワードパッドの背景が白の場合は、この作業は不要です。
文字付近の背景色を透明色の選択 (スポイト) を選び、文字付近の背景色を右クリックで選択してください。
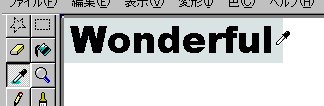
矩形範囲を指定します。
背景色を透明にする設定にしておいてください。


文字の範囲を指定し、背景が白いところにドラッグしてください。
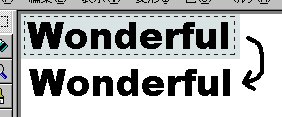
ペイントの背景色を黒 (文字の色) にします。

ペイントで文字の領域を選択し、コピーします (カットはダメ) 。
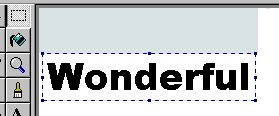
グラデーションを作ったところに貼り付けます。
これで、グラデーションのついた文字ができます。

文字に影をつけると、文字が見やすくなります。
ペイントの背景色を白にして、グラデーションつき文字を黒い文字のところへ移動させます。
これで、影つきの文字ができます。
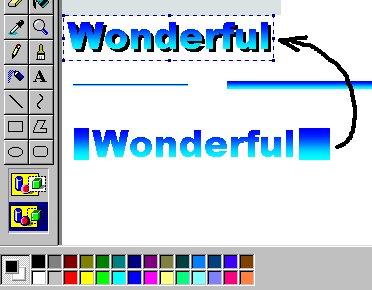
立体ボタンにすると、わりとかっこいいです。
適当な大きさのボックスを描いて、そこにグラデーション&影つき文字を移動させます。

ボックスをコピーして、IrfanViewに貼り付けます。

メニューの画像 - 特殊効果 - 立体ボタン化で立体ボタン化します。

保存して完成です。
なるべく、PNG形式で保存しましょう。JPEG形式よりもグラデーションが綺麗に見えます。
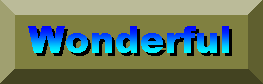
注意!: 下の画像を無断で転載することを禁じます。
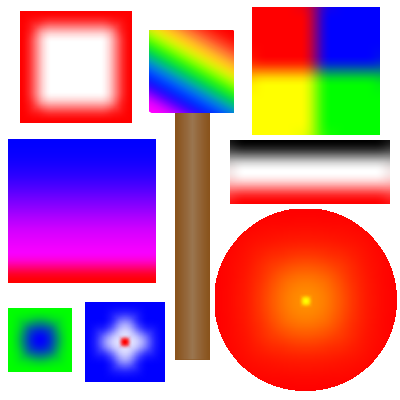 (C) GOB 06/18/2000
(C) GOB 06/18/2000